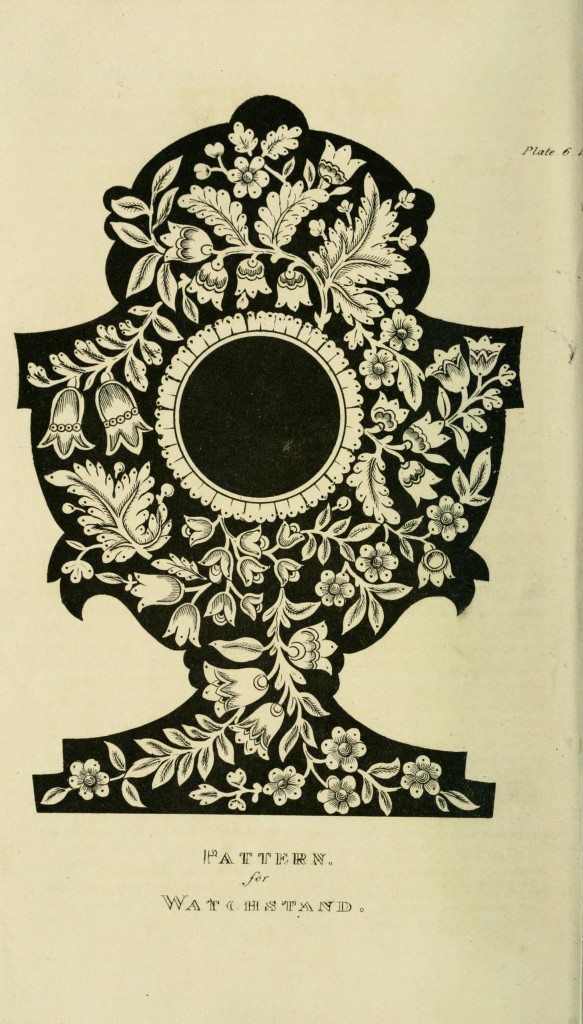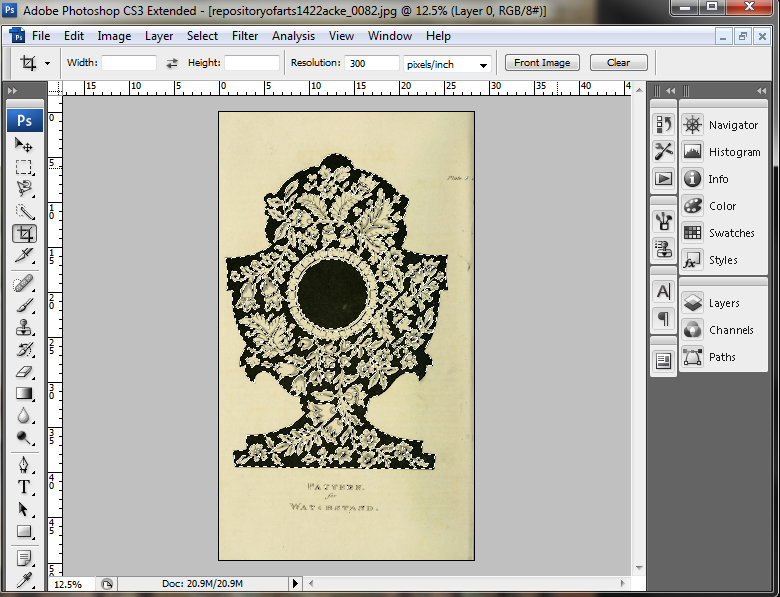Replacing One Color in Photoshop
Taking something old and making it new is one of my favorite things to do. To take that old graphic and create something colorful takes a few steps in Photoshop. You will need to learn how to unlock a layer, select the “color range” from the “select” drop down down menu from the top of the Photoshop window and then add a layer.
Step 1 – Find a great original print that you would like to play with – like the one below. Open the file in Photoshop.
Step 2 – Unlock the layer by double clicking on the padlock and press ok.
Step 3 – Navigate to the select “color range” from the “select” drop down menu at the top of the page. Take the droplet icon and navigate over the color that you would like to eliminate and click. I chose the color black and clicked OK.